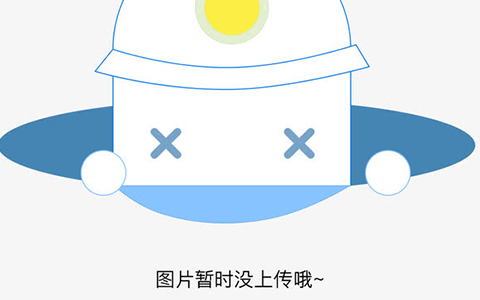① 安装显卡在安装显卡前也需注意,显卡都由许多精密的集成电路及其它元器件构成,这些集成电路很容易受到静电影响而损失,所以在安装前做好以下准备。
——请将电脑的电源关闭,并且拔除电源插头。
——拿取显示卡时请尽量必免金属接线部分,且组好能够戴上防静电手套。
——当你将主板中的ATX电源插座上的插头拔除时,请确认电源的开关是关闭状况。
安装显卡主要可分为硬件安装和驱动安装两部分。
硬件安装就是将显卡正确的安装到主板上的显卡插槽中,其需要掌握的要点是要注意AGP插槽的类型(AGP 接口的发展经历了AGP1X/2X/PRO/4X/8X等等阶段,其传输速度也从最早的AGP1X的266MHz/S的带宽发展到了AGP8X的 2GB/S。
AGP1X/AGP2X/AGP4X/AGP Pro等几种显卡插槽都不相同,排在后面的显卡规范插槽一般可以兼容前面的显卡规范插槽,例如AGP4X规范的显卡插槽可以使用AGP2X的显卡,而 AGP4X的显卡就不能在AGP2X的显卡插槽上正常使用。
)。
其次,在安装显卡时一定要关掉电源,并注意要将显卡安装到位。
② 驱动1.安装傻瓜化——双击安装现在硬件厂商已经越来越注重其产品的人性化,其中就包括将驱动程序的安装尽量简单化,所以很多驱动程序里都带有一个“Setup.exe”可执行文件,只要双击它,然后一路“Next(下一步)”就可以完成驱动程序的安装。
有些硬件厂商提供的驱动程序光盘中加入了Autorun自启动文件,只要将光盘放入到电脑的光驱中,光盘便会自动启动。
然后在启动界面中单击相应的驱动程序名称就可以自动开始安装过程,这种十分人性化的设计使安装驱动程序非常的方便2.从设备管理器里自己指定安装如果驱动程序文件里没有Autorun自启动也没有有“Setup.exe”安装可执行文件怎么办?这时我们就要自己指定驱动程序文件,手动安装了。
我们可以从设备管理器中来自己指定驱动程序的位置,然后进行安装。
当然这个方法要事先准备好所要安装的驱动程序,该方法还适用于更新新版本的驱动程序。
首先从控制面板进入“系统属性”,然后依次点击“硬件”——“设备管理器”。
没有安装驱动程序的设备,其前面会有感叹号“!”标示 右键点击该设备,然后选择“更新驱动程序” 接着就会弹出一个“硬件更新向导”,我们既然知道了它是属于什么型号的设备,而且还有它的驱动程序,选择“从列表或指定位置安装”。
如果驱动程序在光盘或软盘里,在接着在弹出的窗口里把“搜索可移动媒体”勾上就行,如果在硬盘里,则把“在搜索中包括这个位置”前面的复选框勾上,然后点 “浏览”。
接着找到咱们准备好的驱动程序文件夹,要注意的是很多硬件厂商会把其生产的很多类型的硬件设备驱动都压制在一张盘中,而且还会有不同的操作系统版本,如For Win2K(Win2000)和For WinXP的,要注意选择正确的设备和操作系统版本。
点“确定”之后,点击“下一步”就行了。
接着就找到咱们准备好的驱动程序文件夹,有时候里面会有多个设备,而且还会有不同的操作系统版本,如For Win2K(Win2000)和For WinXP的,注意选择正确的设备和操作系统版本。
点“确定”之后,点击“下一步”就行了。
片刻之后,就可以完成这个设备的驱动程序安装了。
3.让Windows自动搜索驱动程序我们前面说过,高版本的操作系统支持即插即用,所以当我们安装了新设备后启动电脑,在计算机进入操作系统(如Windows)时,若用户安装的硬件设备支持即插即用功能,则在计算机启动的过程中,系统会自动进行检测新设备,当Windows检测到新的硬件设备时,会弹出“找到新硬件向导”对话框。
咱们首先可尝试让其自动安装驱动程序,选择“自动安装软件”,然后点“下一步”,如果操作系统里有包含了该设备的驱动程序,操作系统就会自动给其装上,我们也就完成任务。
如果没有,就无法安装这个硬件设备了。
这时我们就要自己来指定驱动程序文件的位置了。
点击“上一步”回到刚才的“找到新硬件向导”对话框。
然后选择“从列表或指定位置安装”,接着点“下一步”。
接下来的步骤就跟使用设备管理器的“硬件更新向导”一样了,自己指定驱动程序的位置,然后安装就行了。
(此信息仅为分享之用,我们不排除对您并不适用的可能。
另,如此信息侵犯您的权益,请告知我们,我们会及时删除)