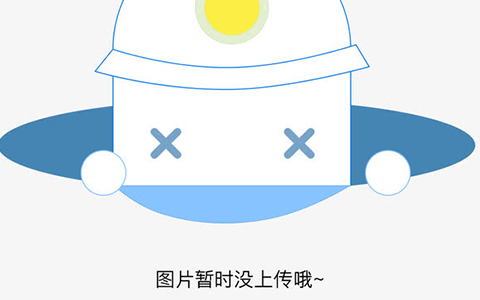下面是更新显卡驱动的步骤:
1. 确认您的显卡型号:首先需要确认您的电脑使用的是什么型号的显卡,可以打开电脑设备管理器或者使用第三方软件(例如GPU-Z)来查看。
2. 下载显卡驱动程序:可以到显卡厂商的官方网站上下载合适的显卡驱动程序,也可以使用驱动更新软件,例如NVIDIA GeForce Experience,AMD Radeon Adrenalin等。
3. 卸载旧的显卡驱动程序:打开“控制面板”-“程序”-“卸载程序”,找到旧的显卡驱动程序,右键点击卸载即可。
4. 安装新的显卡驱动程序:运行下载好的显卡驱动程序,按照提示完成安装。在安装过程中可以选择增加一些额外功能,例如声音驱动等,不需要安装的可以取消。
5. 重启电脑:安装完成后,建议重启电脑,以确保新的显卡驱动能够正常工作。
需要注意的是,在更新显卡驱动前,最好备份好重要的数据,以防万一操作失误。此外,如果更新驱动程序后仍然遇到问题,可以尝试将驱动程序回滚到较早的版本,或者联系显卡厂商的技术支持寻求帮助。
如何更新显卡驱动 扩展
回答如下:以下是更新显卡驱动的步骤:
1. 确定显卡型号:可以在设备管理器中查看显卡型号,也可以在显卡官网上下载诊断工具来识别显卡型号。
2. 下载驱动程序:访问显卡官网,下载最新的驱动程序。
3. 卸载旧驱动:在控制面板中找到“程序和功能”,找到旧的显卡驱动程序,卸载它。
4. 安装新驱动程序:双击下载好的驱动程序,按照提示完成安装。
5. 重启电脑:完成驱动程序的安装后,重启电脑使其生效。
注意事项:
1. 在更新显卡驱动程序之前,备份所有重要数据,以防更新过程中数据丢失。
2. 下载驱动程序时,确保下载正确的驱动版本,以免出现兼容性问题。
3. 在安装新驱动程序之前,确保已经卸载了旧的驱动程序,否则可能会导致安装失败。
4. 如果出现问题,可以在设备管理器中找到显卡,右键单击选择“更新驱动程序”来尝试修复。
要更新显卡驱动,可以按照以下步骤进行操作:
1. 确定您的显卡型号:首先,需要确定您的计算机中使用的是哪种显卡型号。您可以通过打开设备管理器(在Windows系统中按下Win + X键,然后选择“设备管理器”)并展开“显示适配器”来查看您的显卡型号。
2. 访问显卡制造商的官方网站:一旦您知道了您的显卡型号,接下来需要访问显卡制造商(如NVIDIA、AMD或Intel)的官方网站。
3. 下载最新的驱动程序:在显卡制造商的官方网站上,找到与您的显卡型号相匹配的最新驱动程序。通常,官方网站会提供一个驱动程序下载页面或搜索功能,您可以在其中输入您的显卡型号以获取正确的驱动程序。
4. 安装新的驱动程序:下载完最新驱动程序后,双击运行下载的驱动程序安装文件,并按照安装向导的指示进行操作。在安装过程中,您可能需要同意许可协议、选择安装选项和重新启动计算机。
5. 验证驱动程序已更新:安装完成后,您可以再次打开设备管理器并展开“显示适配器”来验证您的显卡驱动程序是否已成功更新。
请注意,更新显卡驱动时应谨慎操作,并确保下载和安装来自官方网站的正确驱动程序。错误的驱动程序或不正确的安装可能会导致系统稳定性问题。如果您对此不确定,建议咨询显卡制造商的支持或寻求专业技术人员的帮助。
如何更新显卡驱动 扩展
方法1、上面方法比较繁琐,利用驱动精灵软件可以非常方便更新驱动。首先打开安装好的驱动精灵程序。
方法2、在驱动精灵程序界面,程序会自动连网检查本机的所有驱动是否缺少与可用更新。在检测显示出来的可用更新显卡驱动项,点击(升级)。
方法3、在升级列表里,显卡驱动项点击(下载),等下载完程序后点击(安装)。
方法4、这时会弹出安装程序界面,进行相应的安装。最后点击(完成),重启电脑即可更新显卡驱动
如何更新显卡驱动 扩展
使用设备管理器更新:
步骤1:右键点击我的电脑,选择属性。
步骤2:在属性中的电脑基本信息界面中选择设备管理。
步骤3:在设备管理器中选择显示适配器选项。
步骤4:在显示适配器中有两个,那是因为有些电脑装的是双显卡,右键单击独显选择更新驱动程序。
步骤5:进入更新选项,如果你已经下载好驱动,点击浏览计算机上的驱动按钮,否则可以点击自动搜索。
步骤6:进入自动驱动更新阶段,你只需等待搜索结果即可。
步骤7:搜索到最新驱动后,系统自动替代安装,更新完成后,你还可以用驱动精灵等第三方驱动更新工具更新显卡。